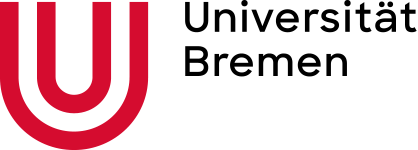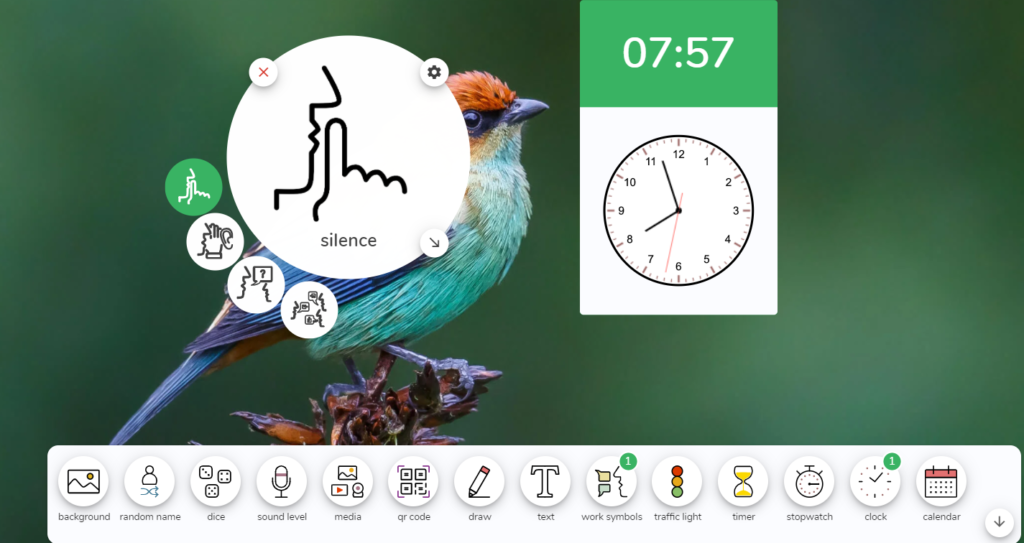Der Lern-App-Index ist ein Gemeinschaftsprojekt in einem aktuell laufenden Uni-Seminar (Wintersemester 2021/2022) und deshalb vorerst noch ein geschlossenes System. Wir denken aber perspektivisch darüber nach, wie auch andere Personen am Lern-App-Index mitarbeiten können.
claasroomscreen
Meta-Informationen
Kurz-Abstract
Die App „ClassroomScreen“ ist eine kostenlose browserbasierte App zur Gestaltung und Steuerung von Unterricht mittels Beamer oder Whiteboard. Unter Anwendung zahlreicher Werkzeuge – den sogenannten „Widgets“ kann der Lehrende Unterricht unmittelbar für die Lernenden transparent , multimedial, strukturieren und organisieren. Die Digitale Tafel kann geteilt und die Lernenden in die Anwendung einbezogen werden.
Direkter Link zur Lern-App: https://claasroomsscreen.com
Erste Schritte & Zentrale Funktionen
- Ist eine Registrierung und Eröffnung eines Kontos erwünscht so sind folgende Schritte zu tätigen:-
- Gehen Sie zur Anmeldeseite– https://sclaasroomsreen.com/app/signup.
- Anmeldung mittels Microsoft-Konto, Google-Konto oder mit einer festgelegten E-Mail-Adresse und einem von Ihnen erstellten Kennwort.
- Zustimmung der Bedingungen und der Datenschutzrichtlinie .
- Klicken Sie auf die Schaltfläche Anmelden. Ein erster Widgets- Bildschirm kann erstellt werden.
- Start und erste Vorbereitung des Widgets- Bildschirmes: Damit die Lernenden den Unterrichts transparent und strukturiert erfahren können, muss im ersten Schritt die Projektion der digitalen Tafel mittels Beamer oder Whiteboard sichergestellt werden. Ist die digitale Tafel für alle Lernenden einsehbar, so kann ein Hintergrundbild hochgeladen oder ausgewählt werden. Die dazugehörige Funktion ” Background” befindet sich auf der Widgets- Leiste links. Auf der rechten Bildschirmseite befindet sich die “Taskseite”, hier kann die Bildschirmgröße, die Sprache, der Bildschirmhintergrund und/oder auch die Speicherfunktionen (Kontoinhaber) gewählt werden.
- Arbeit mit den Widgets: Auf der unteren Bildschirmseite befindet sich eine Leiste mit 13 unterschiedlichen Widgetfunktionen. Der Unterricht kann je nach Bedarf, mithilfe einzelner oder mehreren Widgets gestaltet und multimedial unterstützt werden.
- Arbeit mit einzelnen Widgetfunktionen:
- “Zufälliger Name”– mittels diesem Widget können Arbeitsgruppen in ihrer Zusammensetzung zufällig erstellt werden.
- “Würfel”– Mit den Widget können bis zu drei “Würfel” eingeblendet werden.
- “Lautstärke” -Mit dem Widget kann der Lehrende die Lautstärke der Klasse messen und durch ein Glockensignal wiederspiegeln.
- “Medien”– Mittels diesem Widget können auf weitere digitale Medien zugegriffen werden, bei Eingabe einer You- tube Adresse können beispielsweise Filmbeiträge abgespielt werden. Des Weiteren kann auf eine Web- Camera, wie auch auf vorhandene Fotodokumente zugegriffen werden.
- “QR- Kode”– Lernende können einen erstellen QR- Code einscannen, um beispielsweise Lerninhalte abzurufen.
- “Zeichnung”– Mittels diesem Widget können Zeichnungen erstellt werden, diese können komplett eingeblendet werden oder als kleine Zeichnung auf dem Bildschirm hinterlegt werden.
- “Text”– Mittels eines Textfeldes können Fragen, Inhalte, Aufgaben festgehalten und eingeblendet werden.
- “Arbeitssymbole”– Mittels Arbeitssymbolen können Lehrende ihren Schüler*innen Hinweise zur Sozialform und Arbeitsverhalten anzeigen.
- “Ampel”– mit der Ampel können mehrere Ziele verfolgt werden, beispielsweise kann der Lehrende mit der Ampel das Arbeitsverhalten oder die Lautstärke der Klasse widerspiegeln. Lernende können ihre Arbeitsstände bei Gruppenarbeitsphasen mittels der Ampel anzeigen
- “Timer”– mit dem Timer können Lehrende verbleibende Gruppenarbeitszeiten anzeigen.
- “Stoppuhr”– Eine Stoppuhr kann auf den Bildschirm eingeblendet werden, sie kann bei Spielen/ Diskussionen verwendet werden.
- “Uhr”– Mit dem Widget kann die aktuelle Uhrzeit eingeblendet werden, sie kann zur Orientierung und Absprachen dienlich sein.
- “Kalender”– Mit dem Widget kann der aktuelle Monatskalender eingeblendet werden.
Zentrale Funktionen (Screenshots)
Einführungsvideo kurz und knapp:
Und wer es etwas ausführlicher mag:
Exemplarische didaktische Einsatzmöglichkeiten
Anknüpfungspunkte für den Einstieg in Unterricht und in Lernsituationen
Exemplarisch lässt sich zu Beginn der Unterrichtsstunde mittels dem claasroomscreen ein Video einblenden, dass die Schüler*innen betrachten und diskutieren können. Erste Antworten, Gedanken und/ oder Fragestellungen der Schüler*innen können anschließend mit dem Widget “Text” auf dem Textfeld fixiert werden.
Anknüpfungspunkte für Arbeitsphasen im Unterricht
In der Erarbeitung von Lerninhalten kann claasroomscreen einen Arbeitsrahmen für Gruppenarbeiten bilden. Mittels dem Widget “Zufälliger Name” können Arbeitsgruppen in ihrer Zusammensetzung per Zufall gebildet werden, den Aspekt der Klassenheterogenität kann somit stärker berücksichtigt werden. In der Erarbeitung von Lerninhalten können die Schüler*innen in ihren Arbeitsgruppen mittels dem Widget “Timer” erfahren, wieviel Erarbeitungszeit sie besitzen. Das Arbeitsverhalten der Schüler*innen kann durch das Widget “Arbeitssymbole” gelenkt werden. Symbole der Stillarbeit können Lesephasen und/oder Bearbeitungsphasen anzeigen. Arbeitsphasen, wie Partnerarbeit/ Gruppenarbeiten können ebenfalls gelenkt und angezeigt werden.
Anknüpfungspunkte zur Ergebnissicherung und Reflexion im Unterricht
Haben die Schüler*innen ihre Arbeitsergebnisse digital erstellt und einen QR- Code generiert, so können die Arbeitsergebnisse zentral und transparent abgebildet werden. Arbeitsergebnisse sind somit einsehbar und vergleichbar. Ebenso können mittels dem QR- Code Umfragen zur Unterrichtsreflexion hochgeladen werden.