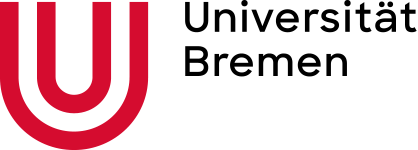Der Lern-App-Index ist ein Gemeinschaftsprojekt in einem aktuell laufenden Uni-Seminar (Wintersemester 2021/2022) und deshalb vorerst noch ein geschlossenes System. Wir denken aber perspektivisch darüber nach, wie auch andere Personen am Lern-App-Index mitarbeiten können.
OneDrive
Meta-Informationen
Kurz Abstract
OneDrive ist ein Cloud-Dienst von Microsoft und bietet die Möglichkeit Daten geräteunabhängig im Internet zu speichern, zu teilen und zu verwalten. So sind PowerPoint Präsentationen, Word Dokumente, Excel Dateien und Co. lokal und unabhängig online abrufbar. Zudem können diese für andere freigeschaltet werden, sodass eine kooperative Bearbeitung des Dokuments erfolgen kann. Zusätzlicher Speicherplatz kann kostenpflichtig erworben werden. Sowohl Unternehmen/Schulen als auch Privatpersonen können nutzerangepasste Abonnements zu ergänzender Office-Software abschließen.
Preise und Abonnements: https://bit.ly/3nfp8Er
speziell für Bildungseinrichtungen: https://bit.ly/3nC1pP9
Erste Schritte & zentrale Funktionen
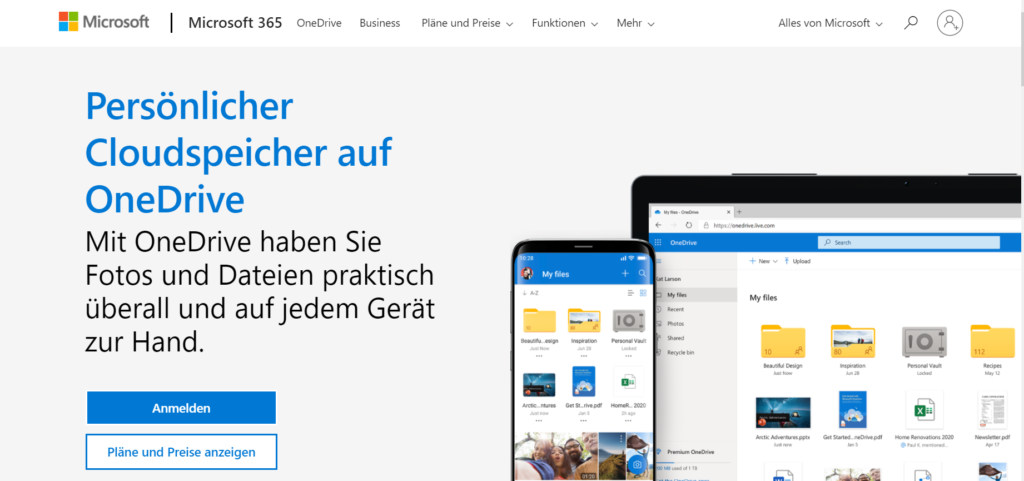
- Registrieren
Für die Arbeit und Nutzung von OneDrive ist das kostenlose Erstellen eines Benutzerkontos über Microsoft für die Lehrperson notwendig. Dies ist die Voraussetzung, um den kostenlosen Speicherplatz von 5 GB zu nutzen und Dateien mit Lernenden interaktiv bearbeiten zu können.
Registrieren unter https://bit.ly/3fj4MFO
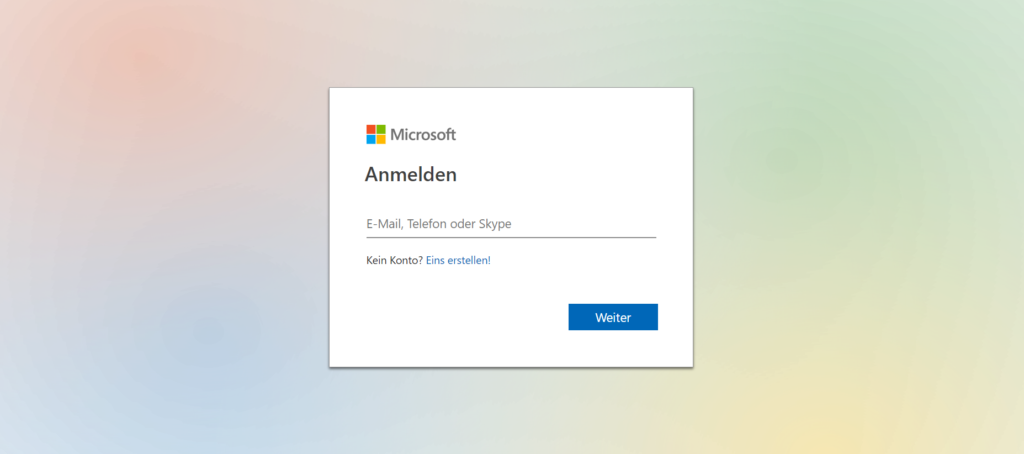
2. Anmelden
Nach dem Registrieren erfolgt die Anmeldung unter: https://bit.ly/334R873
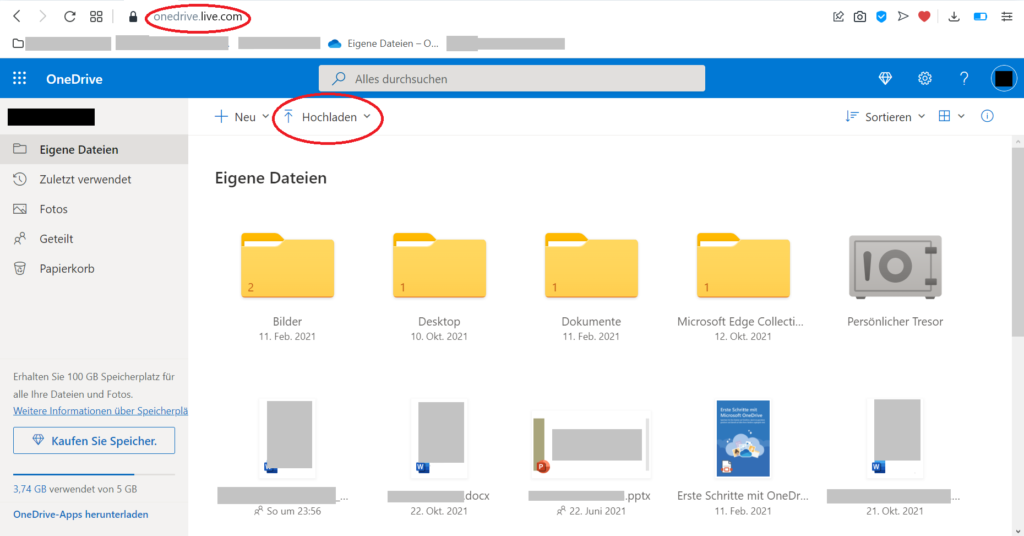
3. Dateien in OneDrive-Cloud hochladen
Das Dashboard wird nach dem Login ersichtlich. Es können Ordner erstellt und Dateien online über den Browser oder per Drag & Drop hochgeladen werden.
In der kostenlosen Version können im Tresor maximal drei sensible Dateien verschlüsselt und zusätzlich gesichert in OneDrive gespeichert werden (https://bit.ly/3Ia0KvT).
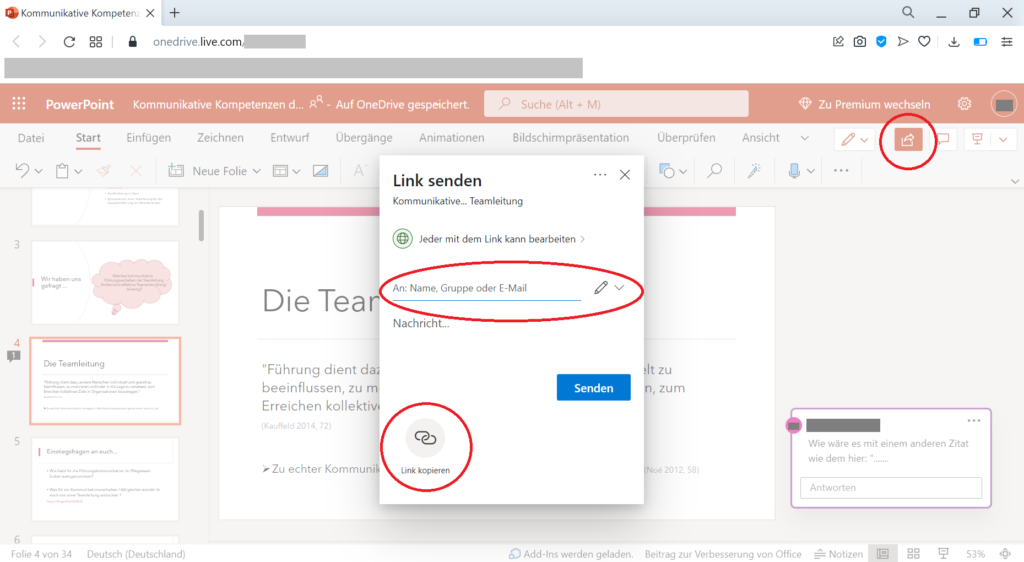
4. Freigabe der Datei für andere
Klicken Sie das Freigabesymbol an und versende Sie den Link des Dokuments per Mail. Dieser Link dient als Einladung zur Mitarbeit. Alle Empfänger (Lernende) des Links können nun über den Browser am Dokument Änderungen vornehmen und müssen dafür nicht registriert sein.
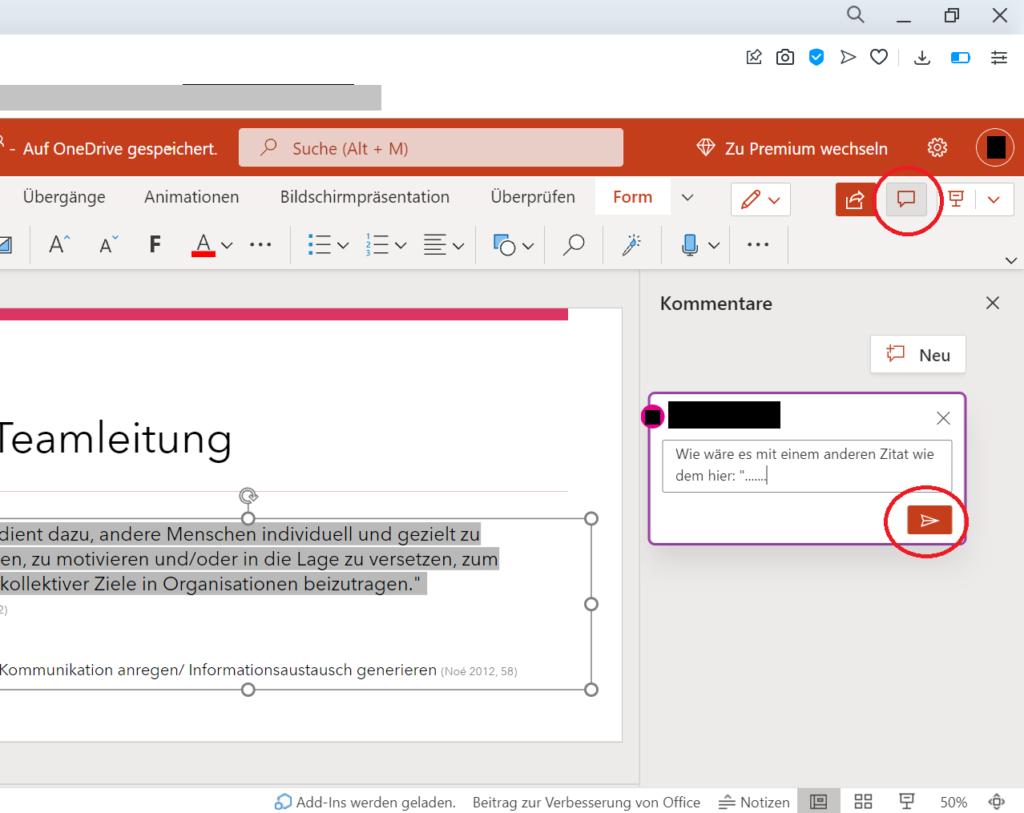
5. Kommentieren/ Antworten
Die Kommentarfunktion bietet für jeden die Möglichkeit z.B. bei einem längeren Bearbeitungsverlauf Kommentare für Mitarbeitende zu hinterlassen.
Dafür wird zunächst der zu kommentierende Bereich markiert. Zudem können nach dem Verfassen und Absenden der Nachricht im Anschluss Antwort zum Kommentar hinterlassen werden.
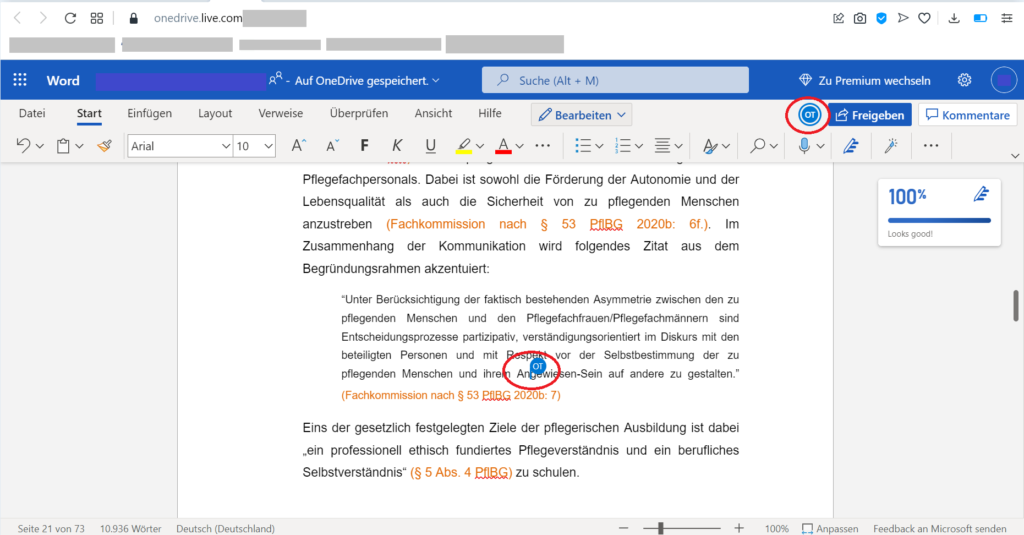
Zusammenarbeit in Echtzeit
Die aktuell am Dokument arbeitenden und freigeschalteten Personen werden angezeigt (oben rechts) und sind an ihrem aktuellen Bearbeitungsstandort zu finden.
Einführungsvideo
Einführungs-Video zu OneDrive auf YouTube.
Didaktische Einsatzmöglichkeiten
Anknüpfungspunkte für den Unterrichtseinstieg bzw. für den Einstieg in Lernsituationen
- Die Freigabefunktion einer Worddatei kann genutzt werden, um interaktiv einen Ablaufplan, Lernziele oder erste Ideen gemeinsam mit den Schüler*innen zu sammeln.
- Bevorstehende Projekte oder Wochenpläne können interaktiv geplant werden.
- Eine Word Datei kann dabei als interaktives Whiteboard genutzt werden.
- Unterrichtsmethoden wie die Vier-Ecken-Methode (https://bit.ly/3tlV2ms) oder das stumme Schreibgespräche (https://bit.ly/3KhaVAX) kann auf diese Weise auch virtuell gestaltet werden und ist besonders für die Onlinelehre zu empfehlen. (Natürlich eignen sich dafür auch virtuelle Whiteboards wie u.a. die Tools Flinga und Conceptboard)
Arbeitsphase / Erarbeitungsphase
- Textarbeit: Texte können als Word Datei geteilt und von den Lernenden gelesen und kommentiert werden. Die Interpretation und Auseinandersetzung von Texten kann so kooperativ gestaltet und dokumentiert werden.
- Gruppen- und Partnerabreiten können unter Lernenden unkompliziert gestaltet werden. Nach dem Teilen ihrer Ergebnisse mit der Lehrperson und/oder der Klasse kann Feedback verfasst werden.
- Das schnelle und unkomplizierte Erstellen von PowerPoint Präsentationen für (Kurz-) Referate wird möglich.
Ergebnissicherung
- Die Datei wird auf der Cloud gespeichert und bleibt für alle abrufbar, sodass die Mitschrift und die Arbeitsergebnisse gesichert werden. Das herkömmliche Tafelbild bietet diese Möglichkeit nur eingeschränkt.
- Die Kommentarfunktion dient auch dem Geben von Feedback und für das Geben von Anregungen durch die Lehrenden und Mitschüler*innen.