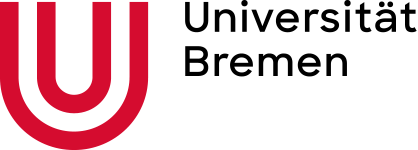Der Lern-App-Index ist ein Gemeinschaftsprojekt in einem aktuell laufenden Uni-Seminar (Wintersemester 2021/2022) und deshalb vorerst noch ein geschlossenes System. Wir denken aber perspektivisch darüber nach, wie auch andere Personen am Lern-App-Index mitarbeiten können.
Zoom
Meta-Informationen
_____________________________________________________________________________________________________________________________________
Kurz-Abstract
Zoom Video Communications gehört zu dem US-amerikanisches Softwareunternehmen, welche eine Software für Videokonferenzen anbietet.
Zoom ist ein Cloud-basierter Videokonferenzdienst. Als Lehrperson können Sie sich mit den Schüler*innen virtuell treffen, aber auch die Schüler*innen untereinander. Es ist per Video oder Audio oder beides möglich. Live-Chats sind auch vorhanden. Sitzungen können auch aufgezeichnet werden.
Ein Zoom-Meeting bezeichnet ein Videokonferenz-Meeting. Als Lehrkraft sind Sie der Host im Meeting. Sie und die Schüler*innen können an diesem Meeting über eine Webcam oder ein Telefon teilnehmen.
Zoom hat auch die Funktion von Einzel-Chat-Sitzungen und Gruppenanrufen. Es können globale Videokonferenzen mit bis zu 1.000 Teilnehmern und bis zu 49 Bildschirmvideos gestartet werden.
Direkter Weg zu Zoom: https://zoom.us/
_____________________________________________________________________________________________________________________________________
Erste Schritte & Zentrale Funktionen
- Auf die Homepage von Zoom gehen. Auf den Reiter “Anmeldung” gehen, um sich zu registrieren.
- Die Anmeldung erfolgt über SSO, Google und Facebook. Das Anmelden ist kostenlos. Über die Homepage könne sie ihr Profil verwalten. Um Zoom optimal zu nutzen, sollte sie sich die App runter laden. Den Link zum Download finden sie unter: https://www.zoom.us/download. Dort können sie für verschiedene Endgeräte den passenden Download finden. Zum Anmelden brauchen sie immer ihr Passwort und ihre E-Mail. Um bei ein Meeting teilzunehmen benötigen sie die Nummer vom Meetingraum und das Passwort. Alternativ kann ihnen ein Link zu gesendet werden, wodurch sie den Raum sofort betreten.
- Beim Dashboard haben sie die Funktion: ein Meeting zu eröffnen, eins zu Planen (Thema, Zeit, Datum), ein Meeting beitreten, ihr Bildschirm können sie freigeben, sie können Kontakte einrichten und mit ihnen chatten, Apps können verbunden werden, aufgezeichneten Meetings werden angezeigt, sowie seine eigene Meetings-ID.
- Tritt eine Person in das Meeting, dann landet die Person in einen Warteraum. Eine Ausnahme ist, wenn der Raum geplant ist. Hat man einen Raum erstellt, dann gibt es oben links ein grünes Schild. Dort zu finden: Meetings-ID, Host, Kennwort, Zifferncode, Teilnehmer-ID, den Link für den Raum und Verschlüsselungshinweis. Funktionen im Raum: Kamera- und Mikrosteuerung, Sicherung (Moderator Funktionen z.B. alle Teilnehmer*innen stumm schalten), Chat (allgemeiner und privater), Bildschirmfreigabe, Teilnehmer, Aufnahme des Meetings, Reaktionen (z. B. Smileys) und Apps ( z. B. Timer)
- Ein Meeting bei Zoom könnte so aussehen, wie unter dem 5 Punkt der Bildgalerie.
Zentrale Funktionen (Screenshots)
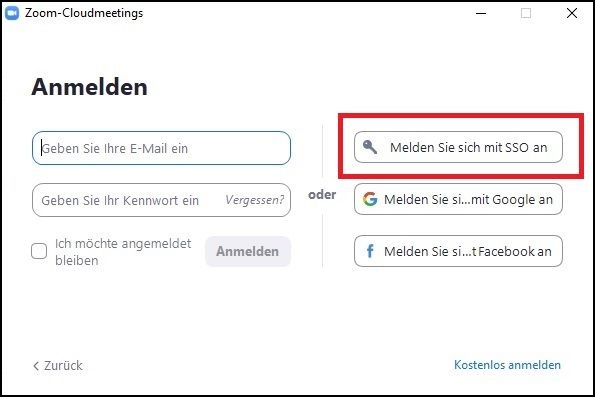
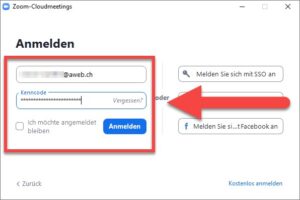
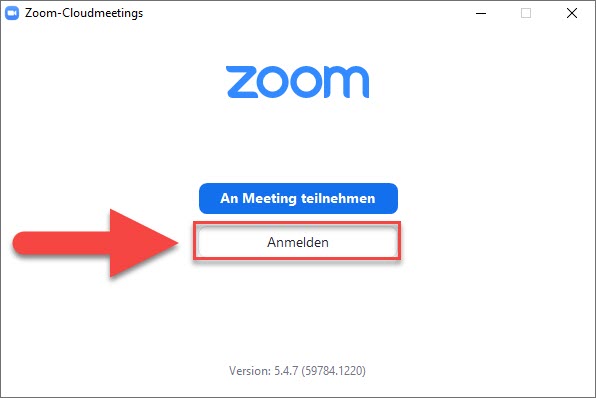
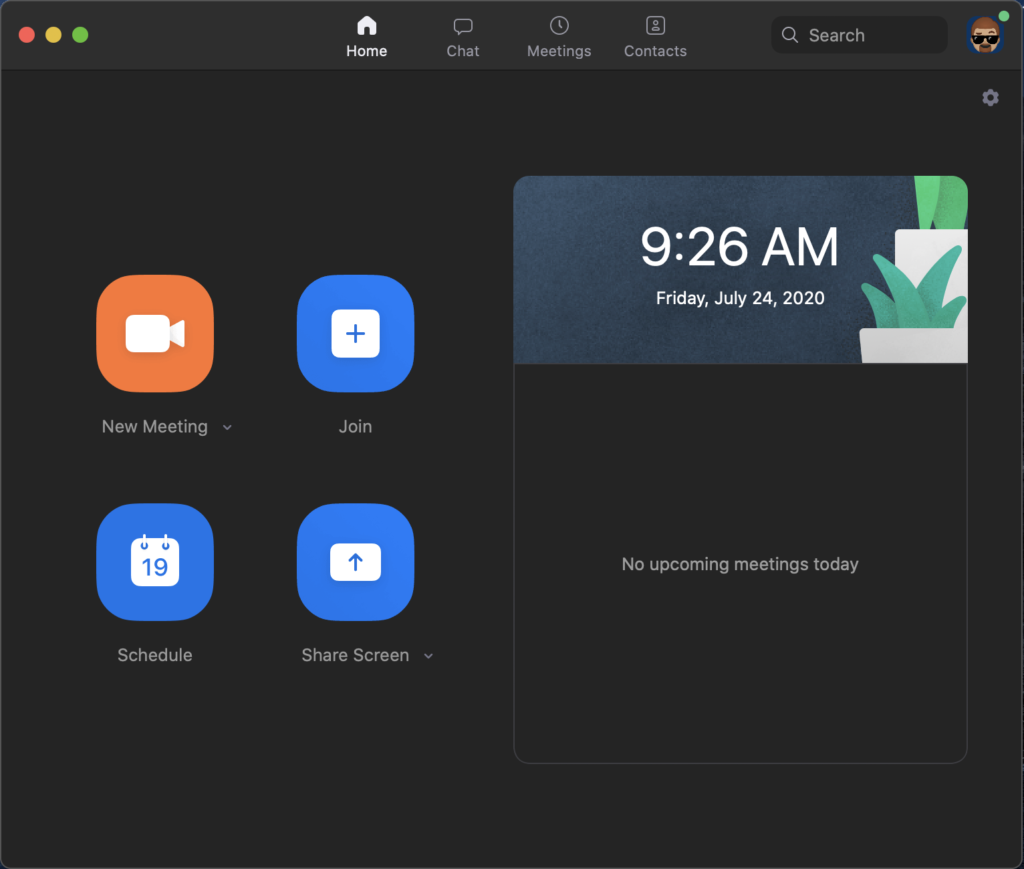
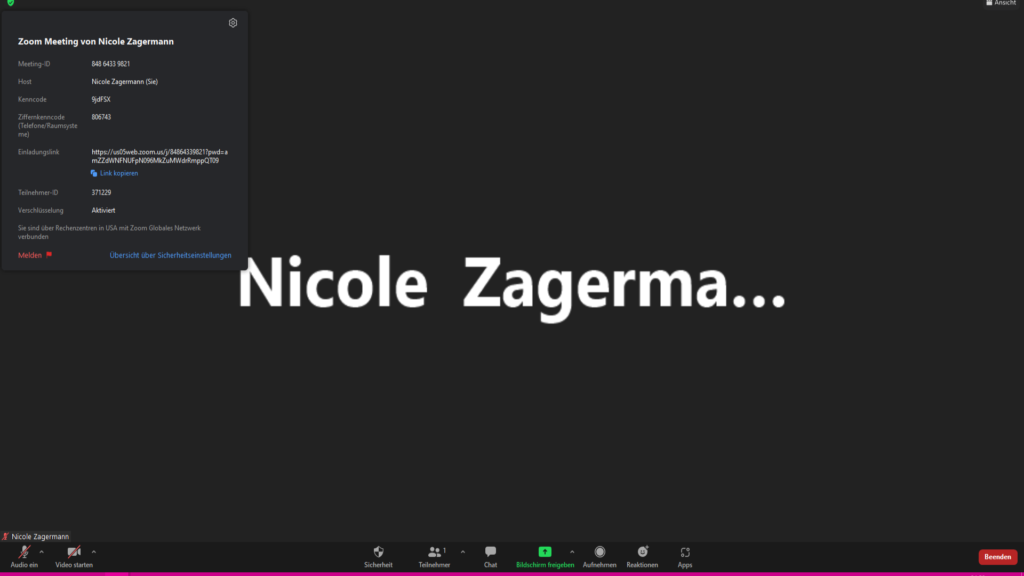
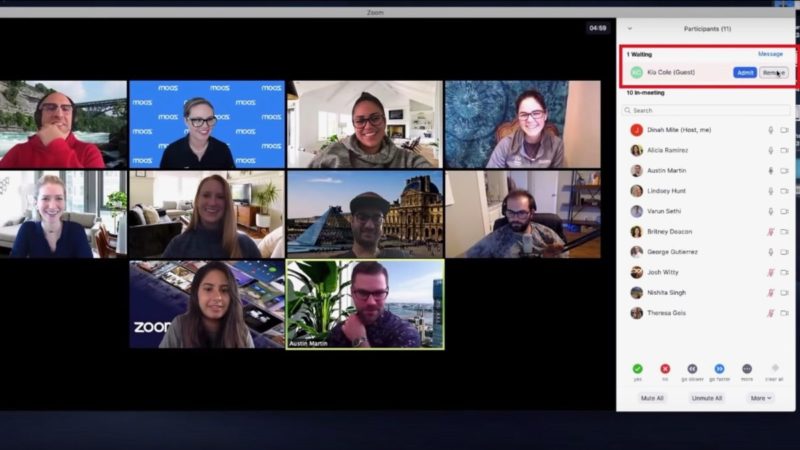
_____________________________________________________________________________________________________________________________________
Einführungsvideo
Didaktische Einsatzmöglichkeiten
Anknüpfungspunkte für den Einstieg in Unterricht und Lernsituationen
•Es kann mit anderen Tools für einen Einstieg in den Unterricht genutzt werden z.B. Flinga, Miro Board.
• Dafür muss die Lehrkraft den Bildschirm mit den Schülern teilen.
• Lehrkräfte und Schüler*innen sehen den gleichen Bildschirm und können so in ein Schüler*innen-Lehrer*innen-Gespräch gehen.
• Lehrkräfte können ihren Vortrag aufnehmen und den Schüler*innen zur Verfügung stellen, wo sie im Selbststudium in ihrem Tempo das Thema aufarbeiten können.
Anknüpfungspunkte für Arbeitsphasen im Unterricht und Lernsituationen
•Zoom hat die Möglichkeit “Breakout Session” zu starten. Dort können Gruppenarbeit und Partnerarbeit virtuell gestartet werden.
•Durch das “teilen” vom Bildschirm können die Gruppen gemeinsam an einem Dokument/Tool arbeiten.
• Einzelarbeit wäre auch für Schüler*innen möglich, dabei empfehlt es sich die Kameras auszustellen und die Mikros zu stummen, damit die Schüler*innen in Ruhe arbeiten können.
• In einem Lehrer*innen- Schüler*innen-Gespräch kann die Ergebnissicherung statt finden.
Anknüpfungspunkte für Ergebnissicherung und Reflexion im Unterricht und in Lernsituationen
•Für die Reflexion des Unterrichts können Emojis in Zoom genutzt werden oder die Chatfunktion.
•Auch die Funktion von andere Tools kann unterstützen genutzt werden.
•In einem Lehrer*innen-Schüler*innen-Gespräch kann die Ergebnissicherung oder die Reflexion des Unterrichts starten.
Grenzen
• Kostenlos ist der Meetings-Raum nur für eine bestimmte Zeit nutzbar.
• Bei einer schlechten Internetverbindung wird der Teilnehmer*in aus dem Meeting geschmissen.
• Der Chat ist nicht dauerhaft für jeden sichtbar. Wenn die Person den Raum verlässt oder zu spät zu dem Meeting kommt, dann werden die älteren Nachrichten nicht mehr angezeigt.
Quellenverzeichnis
Es wurde die Homepage von Zoom (https://zoom.us/) für dies lern-app-index.de genutzt (Werbung).